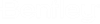Design History Dialog
Used to track and view the incremental changes made to all models in a file, as well as changes to attached references. Pending changes are seen by clicking the "Recent" description.
| Setting | Description |
|---|---|
| Use color-coding to show changes | Lets you display or hide elements added (in green), deleted (in red), or modified (in blue) in the selected revision. |
| Show elements that were added | (Available only if Use color-coding to show changes is on) Displays, in green, the elements added in the selected revision. |
| Show elements that were deleted | (Available only if Use color-coding to show changes is on) Displays, in red, the elements deleted in the selected revision. |
| Show elements that were modified | (Available only if Use color-coding to show changes is on) Displays, in blue, the elements modified in the revision. |
| Show elements before they were modified | (Available only if Use color-coding to show changes is on) Displays, in cyan, the elements in the selected revision as they appeared before they were modified. |
| List Filter |
Lists the revisions according to selected criteria. Search
options include: by revision, by file, by date, by author, by description, and
by tag.
Searches with dates and times are handled as follows:
The comparison operators > , >=, <, <=, and != are also supported in date/time expressions. Thus: |
| Isolate history by fence or selection | Shows the history of the selected elements. |
| Fit View | Zooms to the selected changes. Clicking this view control will switch models, if necessary, so that you can see the selected elements or revisions. |
| Show elements changed in selected revisions | Selects the elements that have changed according to the color coding indicated above. Opens the Element Changes dialog. |
| Revision Properties |
Opens the
Revision Properties dialog, which allows you to view the author and
description.
|
| List box | Contents of the list box include:
|
| Pop-up menu | Right-clicking a revision in the list box presents a list of actions that you can perform. |